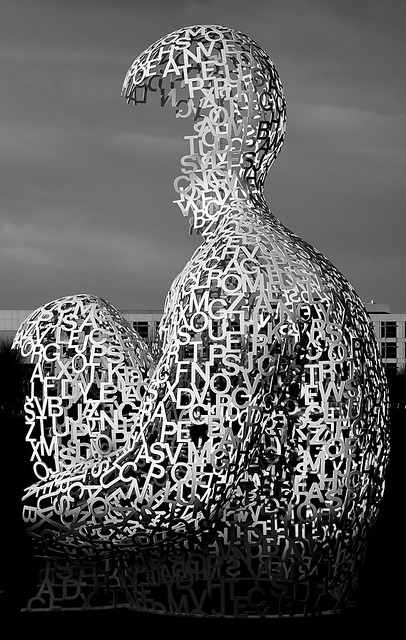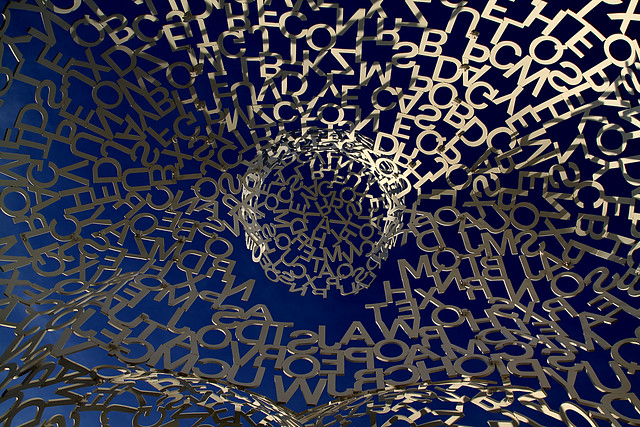What Is It?
Iometer started life as a utility built by Intel to generate and measure i/o loads. It was released by them under the Intel Open Source License. The date this happened isn’t clear from their Web site, but the project was first registered on SourceForge in November 2001.
Get the Software
You can grab the latest stable release from the downloads page. Although the latest stable build is from 2006, I recommend using it rather than the newer, unstable versions available from the SourceForge project page (unless you like crashing your VMs, that is).
There are downloads for Linux, Netware, and Windows. All are 32-bit (i386) builds, but the source code is available.
Installation
I’ve not used the Linux version yet, so here is a walk-through of the installation (pretty much next, next, finish) on Windows 7:
- When you launch the installer, UAC will request admin rights (you aren’t running as an Admin, of course), then present you with the opening dialog:

- Click Next and the first of two license agreement prompts will then display:

- Click I Agree, then you can choose the components to install. I just chose the defaults:

- Click Next and you can then choose where to install it. Again, the default is just fine:

- Click Install, then Finish in the resulting dialog to complete the process:

- Now navigate to the Start menu and fire up Iometer. The second license agreement will show, but only the first time you launch. Agree to it to continue:

- Click I Agree to continue to the first screen. This is the point where I was confused at first, so pay attention. You need to select the system on the left, then click on the drive or drives to which you’d like to send IOPs. Then the important part is to fill in the Maximum Disk Size. If you don’t do this, then the first time you run a test, the program will attempt to fill the entire drive with its test file! Here’s a shot of what it should look like after you’ve selected to create a 1 GB (2048000 Sectors) test file:

- Next you should click on the Access Specifications to set up profile for the type of IOPs you’d like to generate. For a Windows system emulating fairly heavy I/O, I usually:
- Select “4K; 75% Read; 0% random” in the right column:

- Then click Edit Copy and bump up the randomness to 66%:

- Then click OK to yield the following:

- At this point, you can just click the green flag in the top button bar to start the test. You will be prompted to choose a location for the results.csv file. Just click OK unless you need to change it. I like to visit the Results Display tab first, though, and tweak the settings so I can watch the measurements:

Other Hints and Tips
Location and Size of the Test File
The test file (in our example 1 GB in size) is created either under the root of the drive selected, or under the user’s folder: C:Users%username%AppDataLocalVirtualStore. The name of the file is iobw.tst.
This file is only generated the first time you launch Iometer and is not generated again — even if you close, re-launch Iometer, and select a different Maximum Disk Size. Therefore, if you need to use a different size, you must do the following:
- Stop any tests and close Iometer.
- Locate and delete the existing iobw.tst file.
- Re-launch Iometer and select your new select your new Maximum Disk Size.
- Select any Access Specification you’d like, it doesn’t matter unless you want to run an actual test at this point.
- Click the Green flag (and save the results.csv location). The status bar at the bottom will show “Preparing Drives” until the iobw.tst file has been built, then the test will start.
- At this point you can stop the test and close Iometer. Your new iobw.tst file will be used every time.
I couldn’t find a way to reset the size of this file or remove it from within the Iometer GUI.
Simulating Different Workloads
If you want to throw more IOPs at your storage, you can add multiple worker processes under the main manager process. These workers can be clones of the first one you set up, or they can be new ones set up with different Access Specifications. All of them will run at the same time when you start the test.
A good write-up about Iometer and simulating various server workloads is available on the VMware Communities Forum. That post gives some example settings for simulating Exchange and SQL Server workloads with Iometer.
Conclusion
Iometer is a great utility to use in your Test/Dev environment to simulate workloads. You could also use it to stress test a pre-production environment to make sure you haven’t mis-configured anything, or accidentally created any bottlenecks in your design.